Step 4: The Icon Add System:
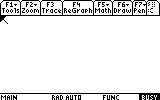
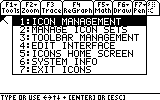
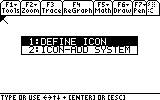
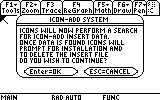
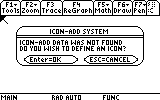
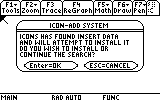
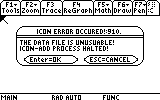
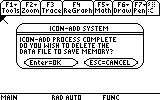
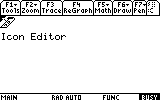
Icons Interactive Help System
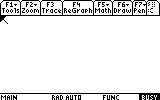 |
1) Icons also has an automatic way of inserting icons onto the desktop. This system, called the Icon Add System, searches for special programs called insert files that are capable of inserting icons on the desktop. To start, find an empty slot on the desktop. |
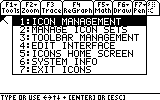 |
2) Press Apps and select "Icon Management" |
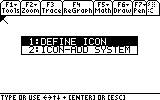 |
3) Select The "Icon Add system". |
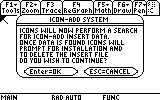 |
4) Icons will now ask you if you want to search for insert files. If you want to continue, press enter, if not, press Esc |
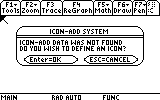 |
5) If it finds nothing, it will ask you if you want to define an icon. to do that, Press Enter and read Step 3: Inserting Icons: Otherwise, Press Esc to Exit the Icon Add System. |
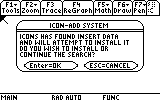 |
6) If it does find an Insert File, it will say so. Press enter to install or Esc to continue searching for Icon add data. |
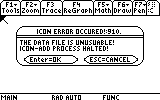 |
7) If the Insert Program crashed during the insert process, this will pop up informing you that the Insert program crashed. There's a good chance that the process didn't complete successfully. |
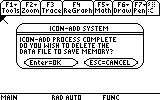 |
8) This will pop up after the process is complete. pressing Enter will delete the Insert file and Esc will not. Usually, It is not needed to keep an insert file on the calculator. in most cases it will be safe to delete the file to save memory. |
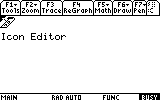 |
9) If it was successful, an icon will appear on the desktop. Keep in mind that even if the insert program completed successfully, it might not have been defined correctly to put an icon on the desktop. If your wondering what the Icon Editor is, it will be explained later. |