Step 3: Inserting Icons:
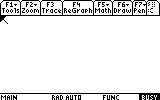
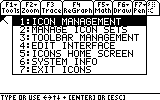
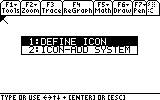
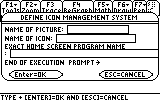
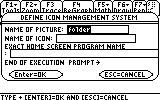
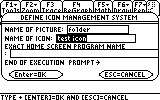
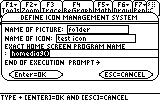
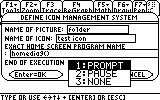
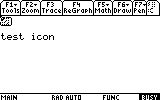
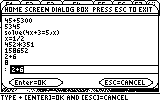
Icons Interactive Help System
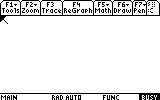 |
1) first select an empty slot where you want to put the new icon |
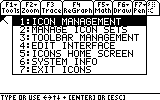 |
2) Press Apps or press Enter to go to the main menu. Then select "Icon Management". |
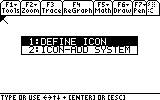 |
3) Selecting Icon Management brings up another menu. Select "Define Icon" |
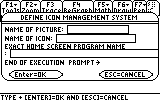 |
4) This Screen prompts you for information about which icon picture to use, the name of the icon, the exact home screen name of the program, and how to end the execution sequence |
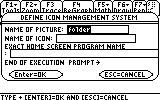 |
5) Enter the name of the icon you want to use in the "Name of Picture" Box. the icon "Folder" is built into Icons and should always be there, so if you have no idea what to use, use that for now. you could also use folder names as well in this box. so, if an icon called "picture" was in the "games" folder, you would type "games\picture" in this box. |
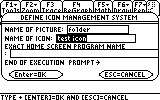 |
6) Enter the Icon name in the "Name of Icon" box. This is used for naming the icon on the desktop, and has nothing to do with executing the program. |
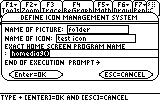 |
7) Enter the name exactly as you would on the home screen into the "Exact home screen program name" box. if it uses a folder, for example, a program called "chess" in the "games" folder. you would either have to type "games\chess()" or "setfold(games):chess()" depending on how the program handles folders. remember, that Icons handles this line exactly like the home screen would, so you can run multiple commands separating them with a colon. |
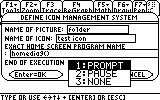 |
8) This selects how the program will end it's execution. Either by popping up a box which says "Press Enter to Return to Icons" (prompt), Pause without popping up a box (pause), or immediately return to icons (none). Experiment to see what works best with each program. |
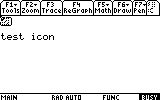 |
9) Pressing Enter will save the Icon, and put it on the desktop, Pressing Cancel will cancel the changes. |
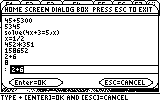 |
10) Pressing Enter in the slot where the Icon is will run the program, If you were wondering what the program homediag was, it's a local program of icons which emulates the calculator's home screen. how it works will be explained later in the help system. BTW, this trick will only work with a Ti-89. The Ti-92 has the home screen program defined differently. |